 Что такое Team Speak?
Team Speak позволяет игрокам общаться во время игры, обеспечивая голосовую связь. Процесс игры при этом, поверьте, становится гораздо интереснее! Программа очень проста в настройке. Для подключения к серверу следуйте нашей инструкции:
1. Скачайте Team Speak c официального сайта teamspeak.com (5.59 MB).
2. Установите Team Speak.
3. Запустите установленную программу и вы увидите такое окно:
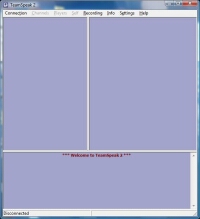
4. В меню Connection выберите пункт Connect.
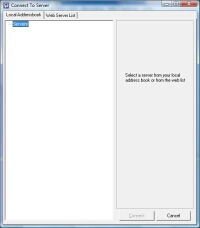
5. Необходимо добавить новый сервер, для этого кликаем правой мышкой на слове Servers, затем на Add Server
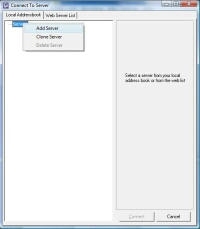
6. Задаем произвольное имя для нового сервера, например, kuzbass
В поле Server Address вводим teamspeak.kuzbass.net или 217.116.128.20
В поле Nickname введите ник, под которым вы хотите находиться в чате.
Если вы уже зарегистрированы на нашем сервере, то ставьте галочку Registered и в поля Login Name/User Password введите вашу пару логин/пароль, которые вы указали при регистрации:
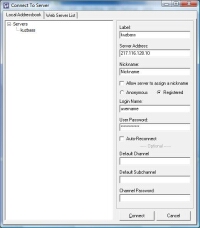
Еже ли вы хотите зарегистрировать новый аккаунт на сервере, то ставьте галочку Anonymous
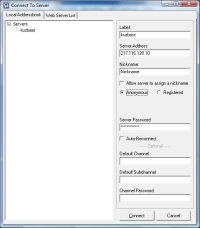
На этом настройка завершена, нажимайте кнопку Connect
7. Регистрация аккаунта.
Вы должны быть соеденены с сервером. В меню Self выберите пункт Register With Server
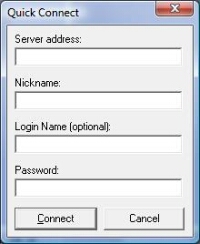
Login Name - имя вашей учетной записи
Password - пароль на вашу учетную запись
Check Password - повтор вашего пароля.
После нажатия кнопки Register и успешной регистрации нового аккаунта, пару Login Name/Password можно использовать для входа в чат, как зарегистрированный пользователь.
Заполните его, и вы заметите что ваш статус на канале изменился. А что же это за статусы?
Статусы каналов:
•“U” = Unregistered = Незарегистрированный канал. Пропадает когда из него уходит последний пользователь
•“R” = Registered = Зарегистрированный канал. Остаётся даже если пустой
•“M” = Moderated = Модерируемый. Только юзеры с правом "голоса" могут говорить в нём. Остальные - только слушать.
•“P” = Passworded = Защищённый паролем.
•“S” = Sub-Channels = Разрешено создание подканалов
•“D” = Default = Стандартный. Канал, в который попадают новоприбывшие
Статусы пользователей:
•“U” = Unregistered = Анонимный пользователь
•“R” = Registered = Зарегистрированный пользователь. Может создавать каналы.
•“SA” = Server Admin = Администратор сервера. Может делать всё.
•“CA” = Channel Admin = Администратор Канала. Человек, владеющий каналом. Имеет все права на канале.
•“O” = Operator = Оператор канала. На Модерируемом канале имеет право давать статус Голоса
•“AO” = Auto-Operator = Авто-Оператор. Аналогично Оператору канала, но сохраняется за пользователем даже при перезаходе в канал.
•“V” = Voice = Право "Голоса". Возможность говорить в Модерируемом канале.
•“AV” = Auto-Voice = Авто-"Голос". Аналогично "Голосу", но сохраняется за пользователем даже при перезаходе в канал.
•“WV" = Want Voice = "Дайте голос!". Человек, запрашивающий статус "Голос" у операторов.
Настройка подключения завершена. Теперь перейдём к настройке голосовой передачи данных.
8. Для начала нужно перепроверить, правильно ли подключены наушники и микрофон. Зелёный штекер(наушники) в зелёное гнездо, розовый(микрофон) - в розовое. Почему наушники, а не колонки? А вот почему: вам что-то говорят, вы слышите голос в колонках. От них активируется ваш микрофон и начинается передача данных. Другие пользователи слышат раздражающее эхо. Следовательно, или колонки должны быть настолько тихими, чтобы не активировалась передача голосовых данных, или порог активирования передачи должен быть настолько высоким, чтобы звук из колонок его не преодолевал, а голос преодолевал. Удостоверились что всё нормально подключено - тогда начнём с параметров звукозаписи Виндовз. Смотрим в область часов(правый нижний угол экрана). Ищем значок в виде динамика. Двойной клик левой клавишей мыши по нему.
Те, у кого в трэй(панель возле часов) не выведен значок динамика:
Открываем панель управления, ищем значок в виде динамика "Звуки и Аудиоустройства"(Sounds and Audio Devices). Жмём "Дополнительно". В окне регуляторов громкости: "Опции"->"Параметры"->(поставить галочку)"Запись"->(поставить галочку)"Микрофон". Этими действиями мы открыли параметры аудиоустройств в режиме записи. Теперь основным устройством записи мы должны выбрать микрофон, поставив галочку на "Выбрать" под регулятором чувствительности микрофона.
Окошко пока не закрывайте, ещё предстоит тестировать качество звука.
Переключаемся в окно настройки TeamSpeak. Открываем меню Settings -> Sound Input\Output Settings
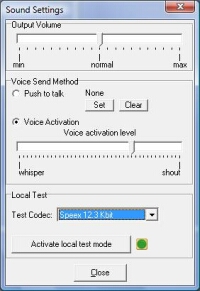
Верхний ползунок "Output Volume" отвечает за громкость входящих голосов.
Voice Send Method - метод активации передачи голоса. Бывает двух видов:
Push To Talk - Нажать Чтобы Говорить - назначение клавиши, при нажатии которой активируется передача голосовых данных с микрофона.
Voice Activation - Активация голосом - удобнейшая функция активации передачи данных при достижении голосом порога.
Voice Activation Level - порог, при достижении которого, начинается передача данных.
Local Test - тест без передачи данных, тоесть вы в наушниках слышите то, как будут слышать вас другие.
Итак, начинаем регулировать. В Local Test выставьте Test Codec: Speex 12.3 Kbit(кодек, используемый сервером DotA.org.ua Teamspeak Server. Оптимальный кодек по качеству\нагрузке) и нажмите кнопку "Activate local test mode". Делать это можно даже без захода на канал. Как только вы нажмёте кнопку локального теста - передача данных прекращается, и слышите ваш голос только вы. Теперь варьируйте переключателями чувствительности микрофона, порогом начала передачи данных чтобы настроить идеальное качество.
Опции по Options->Options:
Расскажем только про нужные вам галочки и переключатели.
Первая вкладка Sound Devices:
Советуем поставить переключатель Sound Driver на Direct Sound, а Direct Sound Buffer Size передвинуть на Lower Latency.
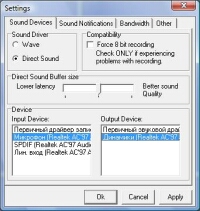
Так же, советуем повысить приоритет процесса Teamspeak до Высшего. Вкладка Other, переключатель Process Priority поставить на High.
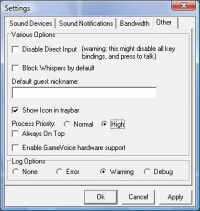
Знающие-желающие могут ограничить ширину канала используемого Teamspeak во вкладке Bandwidth.
Меню Self:
Away - переключает ваш статус на Away(Отошёл), при этом меняется ваша иконка зелёного кружочка на зачёркнутый значок.
Mute Microphone(Отключить микрофон) - как не странно, отключает микрофон при этом вы слышите всё что происходит на канале, но вас слышать, само собой, не могут.
Mute Speakers/Headphone(Отключить колонки/наушники) - как не странно, вы перестаёте слышать что происходит в канале, так же ваш микрофон тоже блокируется.
Block Whispers(заблокировать шёпот) - блокирует личные голосовые сообщения.
Меню Settings -> Key Settings:
В появившемся меню вы можете добавить сочитания клавиш для любых действий внутри программы.
К примеру, Control+CapsLock для переключения статуса Mute Microphone, чтобы блокировать\разблокировать микрофон при входе шефа
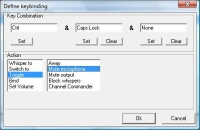
Возможность установки сочитания клавиш из трёх клавиш, сделана для возможных сочитаний типа Control+Alt+Z.
Другие сочитания клавиш и другие команды - дело вашего любопытства.
Всё, настройка завершена. Наслаждайтесь
|
